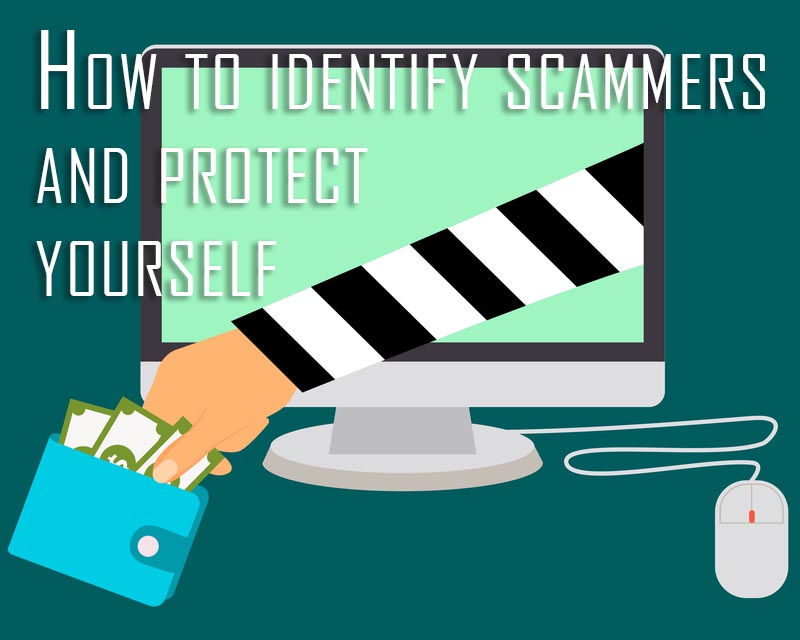Hidden Facebook Settings
by Aysë Stenabaugh
All of the settings mentioned below must be accessed using Facebook Desktop. To access the Desktop version of Facebook from a mobile device you will need to use your mobile web browser (do not use the Facebook app). Once you signed into Facebook on your mobile browser click on the three lines at the top right of the Facebook page. A menu will appear and you will scroll to the very bottom and choose “desktop site”. If your device asks you how you would like to open the page be sure to choose your mobile browser to open the page instead of the Facebook app. Download a copy of Facebook Data
More and more often people leave Facebook whether for the short or long-term.
You can preserve a copy of your Facebook info in just a few easy steps.
1. Sign into Facebook
2. On Facebook Desktop click the down arrow icon in the top right corner of any Facebook page. A menu will appear allowing you to select settings (or you can visit www.facebook.com/settings ) On Facebook Mobile click on the 3 vertical lined button and scroll to the bottom to access account settings.
3. Staying inside the general tab you will see below general account settings an option to download your Facebook data. Once selected you can click on start my archive. It may take some time for Facebook to gather all of your data and once ready you can download it to your computer.
Create a restricted list
While we may want to add family and friends, we cannot always say that we want to share everything that we want to share with our closer friends. One way to make this easy is to create a restricted list of people who you want to only be able to view your public posts, and will allow you to remain Facebook friends! What is great about this feature is that users are not notified that they are restricted and there are no hard feelings
1. Access account settings (see above)
2. Choose “Blocking” from the list of account settings on the left hand side of the page
3. The first option on this page will say restricted list – Click on edit list to the right of this option
4. A box will appear and will either let you display all your friends or people you have added to the restricted list so far. Add the people you want to only be able to see what you post publicly.
5. Once all users you want to limit access to have been checked click on finish.
Block those pesky games and invites too!
Tired of being asked to save the day in candy crush or send an item to a friend in Farmville? Well Facebook created a solution just to get rid of those daily annoyances. Not only that but you can block invites from that one specific friend who plays a new game every week and even block event invites from specific people!
1. Access Account settings (see above)
2. Choose “Blocking” from the list of account settings on the left hand side of the page
3. The third option will be for “block app invites” Here you can type in the name of any friend that you would like to block all future app invites from
4. The forth option will be for “block event invites” Here you can block all future event invites from a specific person
5. The fifth option will be for “block apps” this will prevent you from seeing any posts from a specific app or game on your time line such as Farmville or candy crush!
All of the settings above can be changed should you have a change of heart by returning to the respective settings page and removing the restrictions.
If you need quick, quality, computer repair services, contact Jester’s Computer Services located at 5135 Fairfield Road, Fairfield, PA or you can reach them by phone at (717) 642-6611 or send an email to: customerservice@jesterscomputers.com